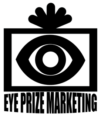Understanding and Using Keywords
Keywords
The next step is to develop a list of keywords related to your anchor product.
Here are some categories to consider when developing your keyword list. Use this list as a guide to spark your creativity.
- Product/Service Type:
- e.g., Electronics, Apparel, Software, Fitness Equipment
- Industry/Niche:
- e.g., Technology, Fashion, Health and Wellness, Travel
- Brand Names:
- Include specific brand names relevant to your campaign.
- Product Features:
- e.g., Waterproof, Wireless, Lightweight
- Target Audience:
- e.g., Men’s Fashion, Women’s Fitness, Kids Toys
- Geographic Location:
- Target keywords based on specific locations or regions.
- Seasonal Keywords:
- Incorporate keywords related to seasons or holidays.
- Problem/Solution:
- Identify problems your product solves and create keywords around them.
- Price Range:
- Keywords indicating affordability or luxury.
- Product Use/Application:
- e.g., Home Decor, Office Productivity, Outdoor Adventure
- Competitor Keywords:
- Include keywords related to competitors or alternative products/services.
- Trending Topics:
- Stay updated on current trends and incorporate relevant keywords.
- Demographics:
- Age, gender, income level, etc., specific keywords.
- Lifestyle Keywords:
- Keywords that align with a particular lifestyle or interest.
- Product Availability:
- In-store, online, local, global, etc.
- Product Material/Ingredients:
- e.g., Organic, Sustainable, Vegan
- Discounts/Promotions:
- Incorporate keywords related to sales, discounts, and promotions.
- Event-Related Keywords:
- Tie keywords to specific events or occasions.
- Product Sizes/Variants:
- Include keywords for different sizes or versions of your product.
- Search Intent:
- Use keywords that align with user intent (e.g., “buy,” “review,” “compare”).

Lets say I’m a painter and I have decided that my product is a cat greeting card.
Im going to paint a cat with a birthday hat and have it printed on a greeting card.
So, lets come up with a list of keywords that someone may use to look up greeting cards.
Product keywords:
- Greeting cards
- Cat greeting cards
- Funny cat cards
- Cat birthday cards
- Cat get well cards
- Thank you cat cards.
Event and service based keywords:
- Cat shows
- Cat kennels
- Cat care
- Cat clubs
Demographic keywords:
- Cat cards for grandma
- Cat cards for Grandpa
- Cat cards for a sister
- Cat card for a brother
- Cat cards for moms and dads.
Now that we have some ideas for our keywords let’s look at our online tools to research our market and see how much search traffic goes to those keywords.
Online Research Tools
Google Ads
We are going to start with Google Ads to do our research. Google ads are great for seeing how many people search for any keyword daily, weekly, monthly, or yearly, the bidding cost of each word, and so much more. They also provide keyword research tools to help you get the best results for your ad campaign.
Tip #1: At the time of writing this, you will be able to set up an account without starting a campaign. Just be on the lookout for the option during setup. This could change in the future. See the video on setting up a Google Ads account without setting up a campaign. (Video)
Tip #2: You may have to set up a campaign to use the research tool features.
If you find that Google Ads forces you to set up a campaign follow the steps below.

Go to Google Ads and set it up or login.
1. Create a Google Ads Account:
- If you don’t have a Google Ads account, go to the Google Ads website (ads.google.com) and sign up for an account.
2. Sign in to Google Ads:
- Once your account is created, sign in to the Google Ads platform using your Google account credentials.
What I suggest is that you set up a campaign, have the bid amount very low, and have your target audience very narrow. This will effectively make your ad ineffective because it won’t be shown to anyone. Then, pause the campaign. This will allow you to research without spending money on a campaign.
Campaign setup steps:
3. Navigate to Campaigns:
- In the Google Ads dashboard, click on “Campaigns” in the left-hand menu.
4. Click on the “+” Button to Create a New Campaign:
- Click on the blue “+” button to create a new campaign.
3. Navigate to Campaigns:
- In the Google Ads dashboard, click on “Campaigns” in the left-hand menu.
4. Click on the “+” Button to Create a New Campaign:
- Click on the blue “+” button to create a new campaign.
5. Choose Your Campaign Goal:
- Select “Sales” as your campaign goal since you are promoting custom anchor product
6. Select Campaign Type:
- Choose “Search” as the campaign type.
7. Choose Campaign Settings:
- Enter your campaign name.
- Choose your geographic targeting (locations where you want your ads to appear).
- Set your budget for the campaign.
8. Choose Network Settings:
- For a Search campaign, focus on the “Google Search Network.” You can exclude the “Search Partners” if you want to target only Google’s search results.
9. Set Bidding and Budget:
- Choose your bidding strategy (e.g., Manual CPC or Enhanced CPC).
- Set your daily budget at $1.00
10. Create Ad Groups:
- Skip this step for right now. We only want to be able to use the research tool. Divide your campaign into ad groups based on themes or product categories (e.g., “Custom anchor product,” “Designer Leather Bags,” etc.).
11. Create Ads:
- Skip this step for right now. We will cover this later.
- Write compelling ad copy that highlights the unique selling points of your custom leather handbags.
- Include relevant keywords in your ad copy.
12. Set Keywords:
- Skip this step for right now. We only want to be able to use the research tool.
- Add relevant keywords related to custom leather handbags. Use both broad match and exact match keywords to capture a wide range of search queries.
13. Add Negative Keywords:
- Skip this step for right now. We only want to be able to use the research tool
- Identify and add negative keywords to filter out irrelevant traffic.
14. Set Ad Extensions:
- Again, Skip this step for right now. We only want to be able to use the research tool.
- Add ad extensions such as site link extensions, callout extensions, and structured snippet extensions to provide additional information and improve ad visibility.
15. Review and Launch:
- Review all your campaign settings, ad groups, ads, and keywords.
- Once you’re satisfied, click on the “Launch” button to activate your campaign.
16. Pause the campaign
Our goal here is to uses the Keyword Research Tool.
Attention!
Tip #3: Sometime when you start your new account, you will be in smart mode, which will use AI to create your campaign. You will need to switch to expert mode to use the research tool.

Okay, hopefully, one of these steps worked for you to get your Google Ads account set up on the lefthand side of the screen you will see “Tools” in the menu. Click on the tools tab and it will open up a dropdown menu. Click on “Planning” and then “Keyword planner,” which will take you to a new page where you can choose the keywords for your product.

Click on the “Discover new keywords”
You will now be shown a page where you can type in your keywords. You will also see a box where you can enter your website, and it will auto-generate information based on your website, which is interesting to see how the search engine sees your website. Right now, we will just be using the keyword search tool.
Type your main keywords individually and click the “Get Results” button.
This will give you a list of related keywords.

I used one long tail keyword, meaning a phrase that is generally made from three to five words that use your keywords. I use “Cat greeting cards” as my keyword phrase in this example. This action brought up a list of keywords that people are searching for online. The list is broken into different columns that tell you the keyword, how many times it is searched for each month, completion levels, costs of the low and high end of the bid or ad, and what keywords you have saved in your account for use in ad campaigns.
Let’s look at each area on this page, as it can be a little confusing when you first see it.
The first column is the related “keywords” that you put into the search box. For any of these columns, you can click the header to shift the view from highest to lowest searches, depending on your personal account settings. This can be helpful when viewing average monthly searches or competition levels.

The next column is the “Average monthly searches” for each keyword, long tail keyword, or keyword phrase. This column represents the average number of times people search for a keyword and similar terms based on the month range, the location, and your Search Network settings. This information shows how popular your keywords are during different times of the year. This range is averaged over 12 months.

The next column is the “Three month change”. This shows a three-month change in search trends by comparing the latest month’s data with the data from two months prior. For example, if the latest month is July, the July data would be compared to May to show change in search volume over three months.

The next column is the “Competition”. “Competition” shows how competitive ad placement is for a keyword specific to the location and Search Network targeting options you’ve selected. The level of competition—low, medium, or high— is determined by the number of advertisers bidding on each keyword relative to all keywords across Google. You’ll see a dash (-) if we don’t have enough data.

The next column is the “Top of the page bids (low range).” “Top of page bid (low range)” shows the lower range of what advertisers have historically paid for a keyword’s top-of-page bid, based on your location and Search Network settings. The average CPC of your keywords may vary.

The next column is the “Top of the page bids (high range) .” “Top-of-page bid (high range)” shows the higher range of what advertisers have historically paid for a keyword’s top-of-page bid based on your location and Search Network settings. The average CPC of your keywords may vary.

The next column is the “Account status”. “Account status” shows if a keyword is in your plan or account or is a negative keyword in your plan. These are keywords you have saved in a plan.

Also, under the keyword search box, you will see a list of other keywords that might work with your research. You can add them to your search keywords to find different results and if they will give you additional ideas or avenues that you may want to investigate.

If, for some reason, you don’t see these columns, you can add them to your account by clicking the “columns icon.” This will give you an option to add them to your page.

Keep it simple
When doing research, I like to keep things as simple as possible.
1. I pick three or four long-tail keywords to add to the search box. I then start with the monthly searches and look for keywords with high search volume. High search volume tells me that people are looking for this keyword or keyword phrase (long tail keywords).
Tip: If you are seeing that your products keywords are not being searched for you may want to adjust your keywords or the type of anchor product you are researching. Because, if no one is looking for it there may not be a market for it.
2. As I go down the list, I check the box next to any keywords that relate to the product I am developing and have high to medium search volume. Your search volume will depend on the type of product type you choose. I recommend having at least 1000-100,000 searches a month for the item.
3. As you go down the list, keep an eye on the “Three month change” column. If you are seeing big increases at certain times of the year, that indicates that it may be a holiday or event type of opportunity that you could capitalize on. For this example, I am using “cat greeting cards” as my keyword, and I see a 900% increase leading up to the Christmas holiday season. This tells me that holiday cat greeting cards are popular around the holidays. I may change my product to be more of a Christmas holiday niche card to sell more during the months leading up to Christmas.
4. After checking the boxes next to the keywords you believe will work for your anchor product, look at the competition column. Do the keywords have high, medium, or low competition?
High competition means that there are already people bidding on that keyword or keywords and that you will likely have to have a high bid to get your ad shown.
Medium competition means that there is competition, but less than at the high competition level. Theoretically, you may not have to pay as much to win a bid.
When using this tool for research purposes, I look at the medium as an indicator that there are people interested in the product but fewer people offering a particular product.
Low competition means you will pay less to win a bid because only a few people are running ads for a product.
Tip: If you see medium to low competition with a high search volume, you may have yourself a winning niche to develop an anchor product.
5. Next, look at the low and high bids. This will give you an idea of the value of the product you are researching. I try to find keyword bids that range from $0.04 up to $4.00 a click. That doesn’t mean you will have to spend that much money, only that you would need to spend $4.00 to win the bid every time. Don’t worry about this. Right now, we are just gathering information to help us develop our anchor product.
6. Once you have your keywords marked, it’s time to save them. Before doing so, I organize them by the highest search volume. To do this, double-click the “average monthly clicks” so that the highest search volume is at the top of the list.
I like to add them to a plan and then download them to my computer.

There are a few ways to download the keywords. First, you can go to saved keywords and choose the list of saved keywords you would like to download. Yes, you guessed it. Click to download. The other is to download directly from the keyword search page. This will likely download all relevant keywords in your search.

Once you have your keyword list, it’s time to go to Google and search for products related to your keywords. This will give you a real-world view of the available products.